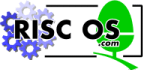
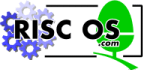 |
www.riscos.com Technical Support: |
![]() The Display Manager is used to select screen resolution, number of colours and other factors that affect how the desktop is displayed.
The Display Manager is used to select screen resolution, number of colours and other factors that affect how the desktop is displayed.
The Display Manage r icon is immediately to the left of the Task Manager icon. If you click SELECT on this a window similar to that shown will appear.
The buttons to the right of the three Colours, Resolution and Frame rate icons are known as menu buttons. If you click on any of them they will open a menu with a list of options from which you can choose to set that particular parameter.
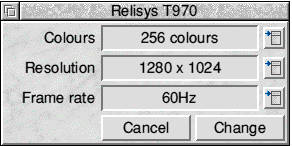
If you click on the menu button beside Colours the menu shown will appear. Select any option from this menu and it will appear in the Colours icon.
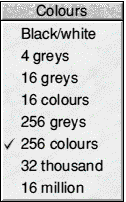
Exactly what appears on these menus depends upon what monitor your computer has been set up to use. This is described in the chapter on Configuring.
Any changes you make will not be enacted until you click on the button labelled Change . To close the window without making any changes click on the button labelled Cancel .
If you click on the Display Manager icon with MENU then a menu will appear. The second item on this is Mode which leads to a small window showing the specification for the current screen mode. Exactly what this means is beyond the scope of this manual, but it is possible to enter a mode definition string or an old type mode number into this window and click on the OK button to change to that screen mode.
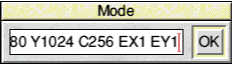
If the monitor type is incorrectly set it is possible that changing screen mode could result in some of the parameters being outside the range that your monitor can cope with and you are presented with a blank or 'scrambled' screen. If this happens then you will have to reset the computer to restore the default settings.